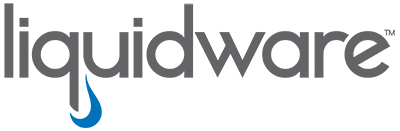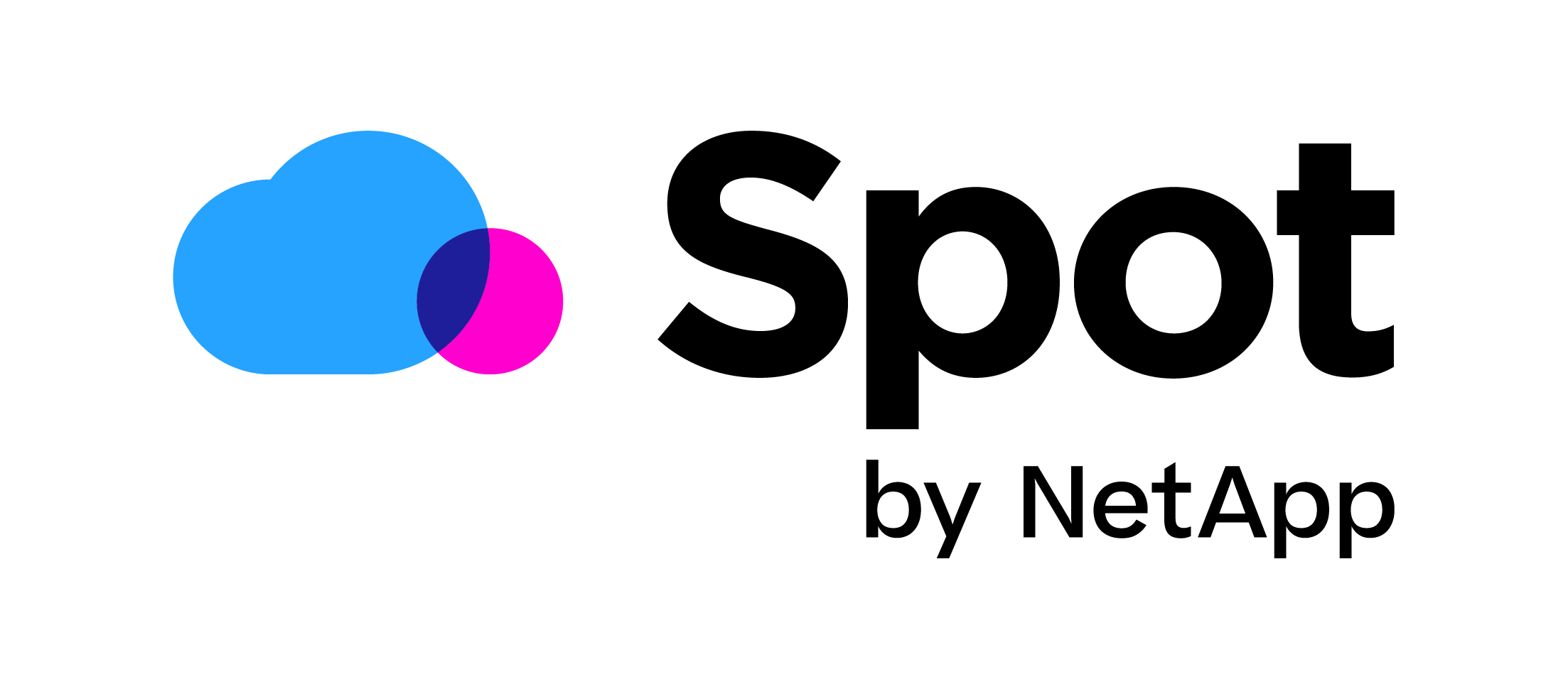Java done right in RES ONE Workspace
This blog is about Java, notifications that Java applications can give and how to make sure that RES ONE Workspace suppress these notifications to the users. An example of a Java notification is the ”Do you want to run this application?”. See example:
If a user works in a managed workspace environment we don’t want them to give their permission everytime they want to start the app. They should just be allowed to start it with one click from the start menu. Another example is the ”Application is blocked” notification. This usually happens with an intranet application that uses an older version of Java. See example:
Ofcourse these messages do serve a purpose, especially with internet Java applications. But if you are in a managed workspace environment and the application are local/intranet, then there is no need for these warnings. So how are we going to make sure these messages won’t be shown to the users again?
For this we will be using RES ONE Workspace and use the User Profile Directory function in Files and Folder menu.
Here is a quick manual on how to do this.
- Log on in the environment with a test account.
2. Open all Java applications that give the ”Do you want to run this application?” notifications and check ”Do not show this again for apps from the publisher and location above”. Then click on Run
3. When all applications are started and the ”do not show check” is given, stop all the applications. Now go into the profile of the Test account and go to the Appdata -> Locallow folder.
4. Copy the entire locallow folder to a management server or your own workstation.
5. Browse to Sun\Java\Deployment\Security in the locallow folder
6. Create a new file, named exception.sites, in the security folder
7. Add the url’s of applications that give the ”application blocked by security” notification to the file.
8. Start RES ONE Workspace Console and go to User Profile Directory under Files and Folders.
9. Go to the files by clicking on the Files tab.
10. Import the locallow folder under appdata folder by pressing right mouse and then click on new.. select the locallow folder and click OK
11. When the files are imported remove all files except the trusted.certs and exceptions.sites
12. Now click on the tab Actions, click right mouse and click on New…
13. Create an action to copy the security folder with all subfolders. Best is to use Compare file date time before copy.
Now if the users log on they will no longer receive Java notifications from applications that you started as test user.
Further more it is important to capture the Java profile. I would do this at global level. Make sure to capture the following files and regs:
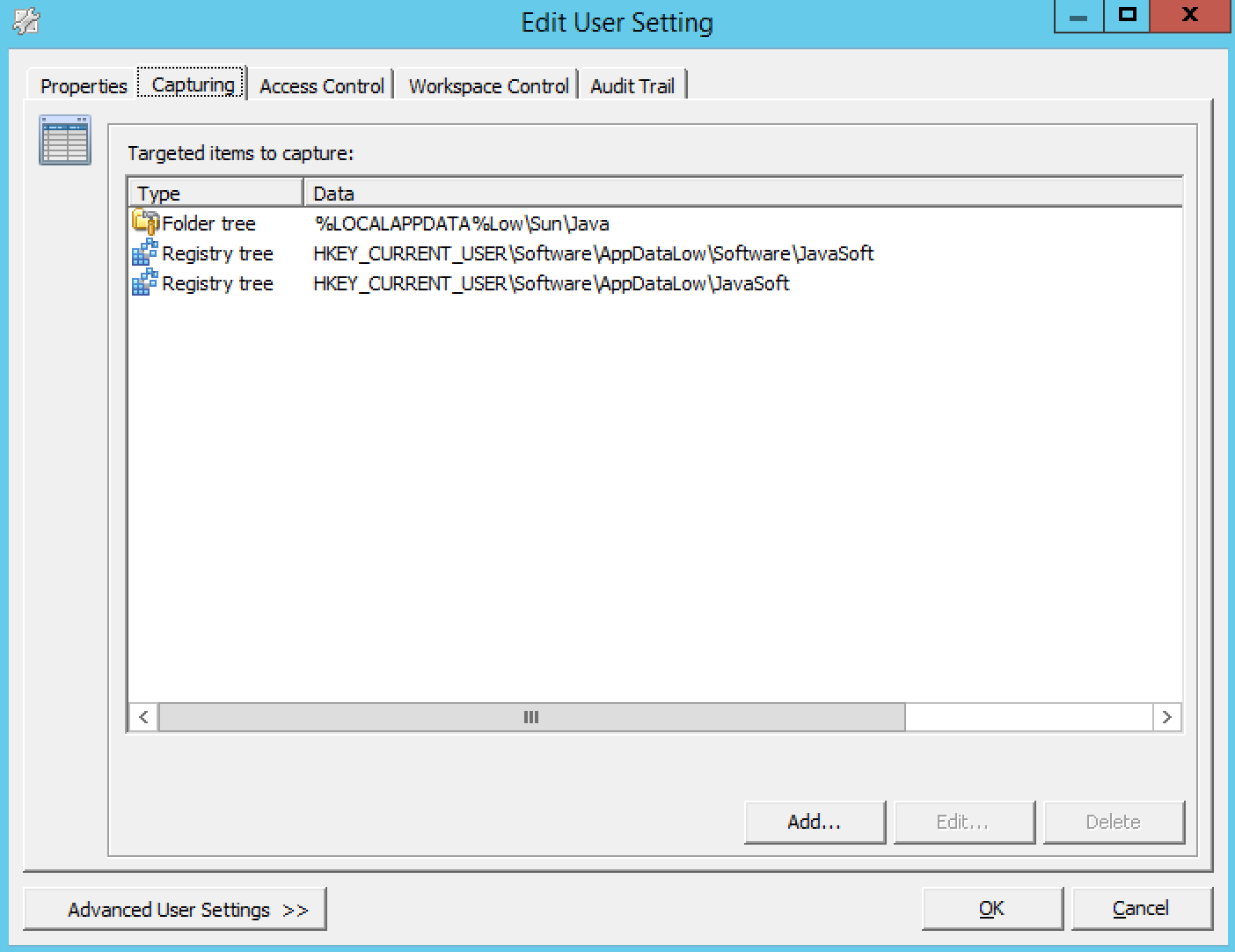
I also created a building block with these settings download here:
http://www.dtncomputers.nl/Downloads/Blog/Javares/user_settings_Global%20_%20Java.xml
I hope this was informative. For questions or comments you can always give a reaction in the comment section or contact me: