What you should know when using Windows 10 Enterprise Virtual Desktop (EVD / WVD) to publish applications (and desktops)
At RawWorks we are busy with a big customer to migrate them to Citrix Cloud Workspace Premium. Citrix Workspace easily combines SaaS/Web and published applications to give one uniform workspace to the end-user. We choose to use Windows 10 EVD the Windows Virtual Desktop (WVD) image to publish the applications from. Because the customer has all there VDA’s in Azure and the image is optimized for use with Office 365. Since we also publish Office to the users, we choose the image that already contained Office 365 ProPlus. During the project, we ran into a few issues with using the image for published apps. So, to save you guys some trouble and time I wrote down the issues and how we fixed them.
- Language Packs and broken start menu and search
- Published applications not starting correctly
- Office 365 and OneDrive not willing to sign in (manually or automatic)
- Folder redirection to OneDrive
Language Packs
The image you get from the Azure marketplace is in English like all other Azure images. You can, of course, upload your own image in your language and use that as the base of your MCS disk. But I am a big believer in Infrastructure as Code, and we script the creation of our base disk. And it is of course super easy to start your deployment every time with a fresh and updated new base image from Azure Marketplace (“New-AzureRmResourceGroupDeployment” command and a JSON template). But this does leave the issue that the customer wants Windows to be in a different language (in our case Dutch). My good friend Patrick van den Born has written a great script to install language packs on Windows 10. But after installing the language pack on a Windows 10 EVD machine strange things start to happen! The start menu will be slow the search bar and Cortona will stop working and searching in the file explorer will also stop working. And if you look in the language and region menu you will see that this menu is broken. This is of course pretty weird behavior. Luckily after some troubleshooting down a rabbit hole, I contacted Stefan Dingemanse (WVD Enthusiast) and he had experienced the same problem! And better yet he had already found a really simple solution. The solution is run Windows updates AFTER you installed the language packs! This will fix all the weird issues. After that, you can easily with a few GPO (“User-Policies-Admin Templates-Control Panel-Regional and language Options”) and registry settings (“HKCU\Control Panel\International\Geo”) force the default language to what the customer wants.
Published application not starting correctly
The next issue we had was that some applications were working perfectly when launched from a published desktop but not as a published application. And that there was a difference in results when signed in with a profile that was created by launching a desktop or published application. We found that this is a really old problem that still exists today. You can find more information on the problem here: https://support.citrix.com/article/CTX127874 The problem is that the profile is not correctly initialized when starting a published app. Luckily there is an easy fix. All you need to do is create a GPO that does a user logon script with script name runonce.exe and as parameter /AlternateShellStartup this will create the same profile as someone who started a published desktop and fixing the issues.
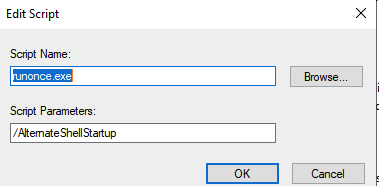
Office 365 and OneDrive not signing in manually or automatic
This issue looks just like the issue above when a user signs into the published desktop Office 365 and OneDrive is automatically signed in and working. But starting Word as a published application the user is prompted to sign in. When the user tries to sign in to Office 365 this doesn’t work. The issue is in the Microsoft Web Account Manager (WAM). Weirdly the only thing you need to do to bypass this and fix the issue is to disable the WAM. You can do this in the registry. We created a policy with the following registry updates, and this fixed the issue:

Folder redirection to OneDrive
Of course, we use FSLogix for profile management. So, redirecting folders is not necessary per se. But we wanted to put all the user’s documents, pictures, videos and music to the OneDrive folder. There is an option called move is known folders to OneDrive which can be turned on with GPO. But there is just one problem this will move; documents, pictures, videos, music and the desktop folder to OneDrive. Well, you can probably imagine that having the same shortcuts on your laptop and VDA desktop (and vice versa) is not something you might want. Thus, we wanted to only redirect documents, pictures, videos, and music to the OneDrive. To configure this we created a GPO and configured folder redirection just as you normally do but we set the path to Path: “C:\Users\%USERNAME%\OneDrive – !COMPANYNAME!\Documenten”. This did the trick. When users sign in OneDrive is automatically sign in and pick up the documents folder. In the GPO we enabled the option that music, videos, and pictures follow the same path as documents. And the desktop is redirected to the user home drive. A simple solution that works great.
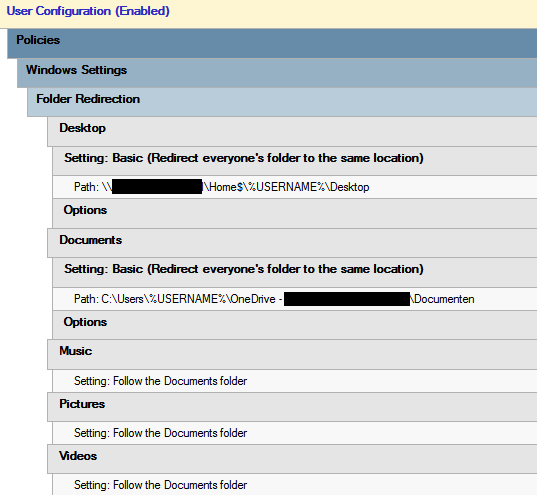
I hope that this will help you create the perfect WVD or Citrix desktop.
hope this was informative. For questions or comments, you can always give a reaction in the comment section or contact me:

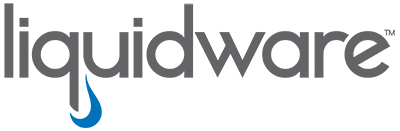
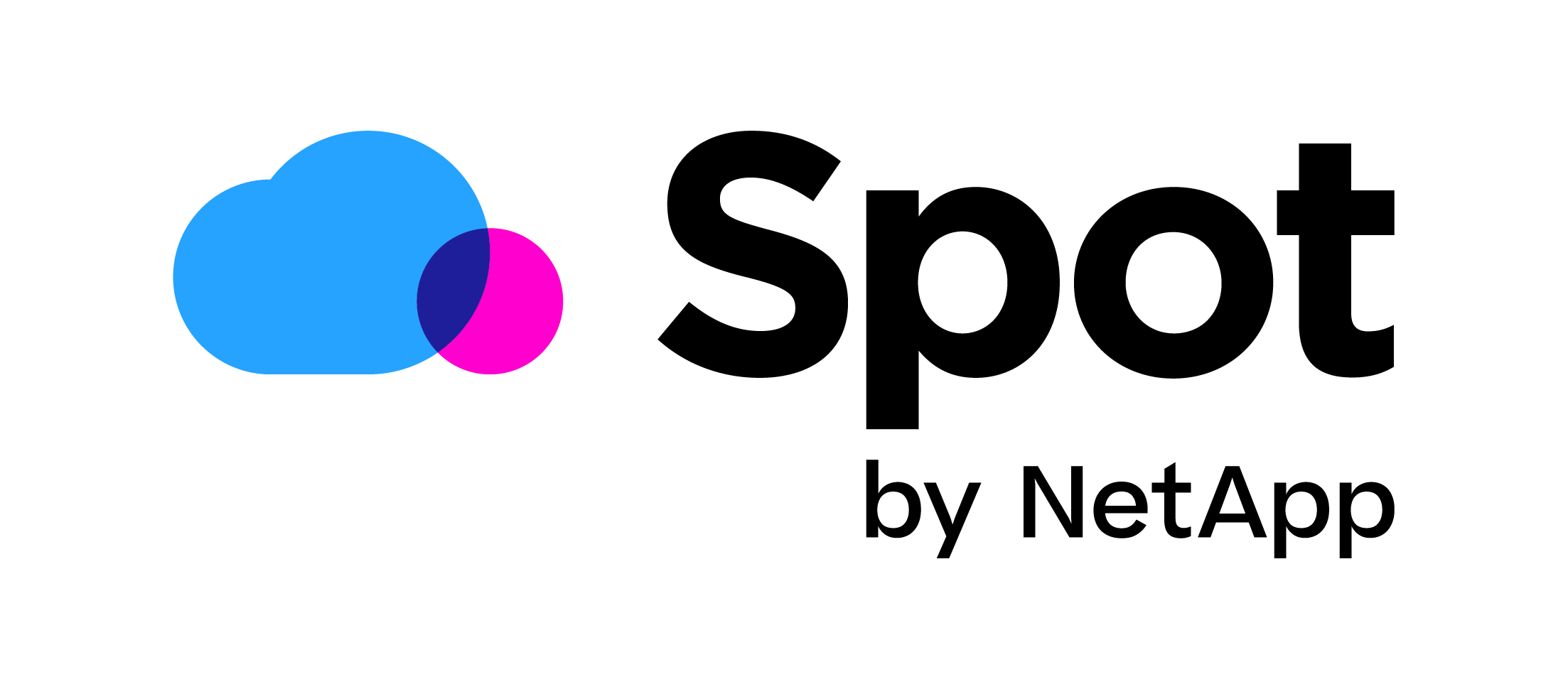


2 thoughts on “What you should know when using Windows 10 Enterprise Virtual Desktop (EVD / WVD) to publish applications (and desktops)”