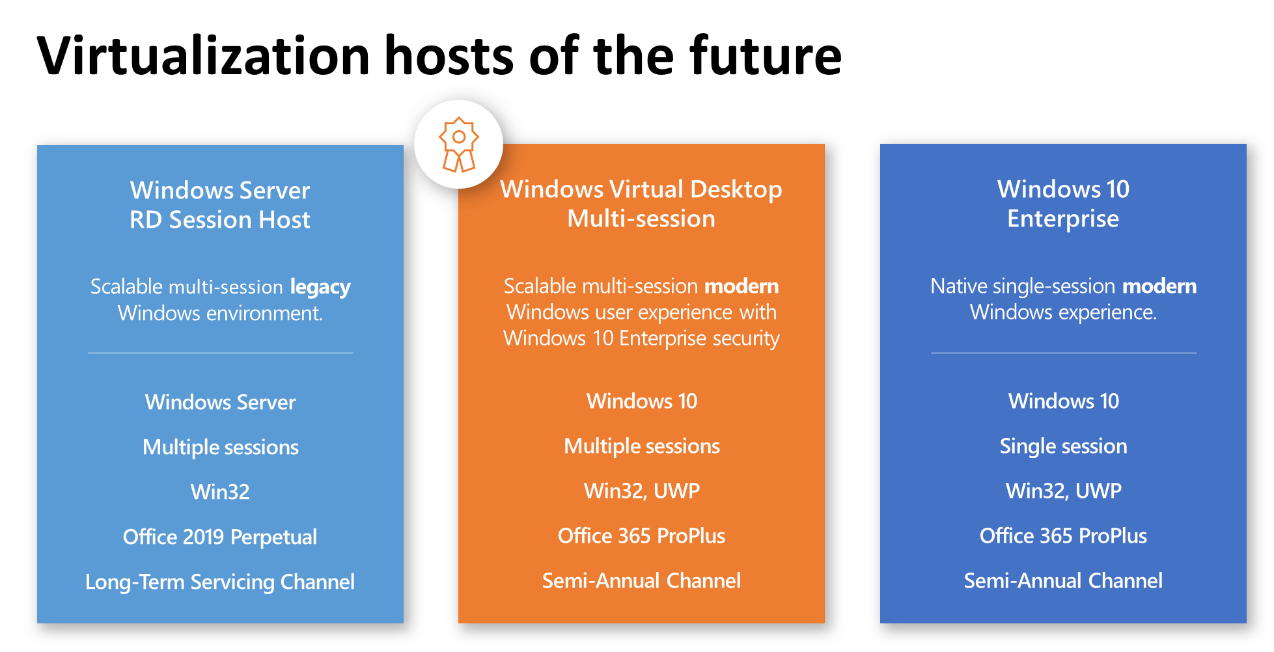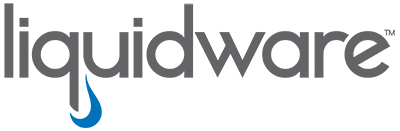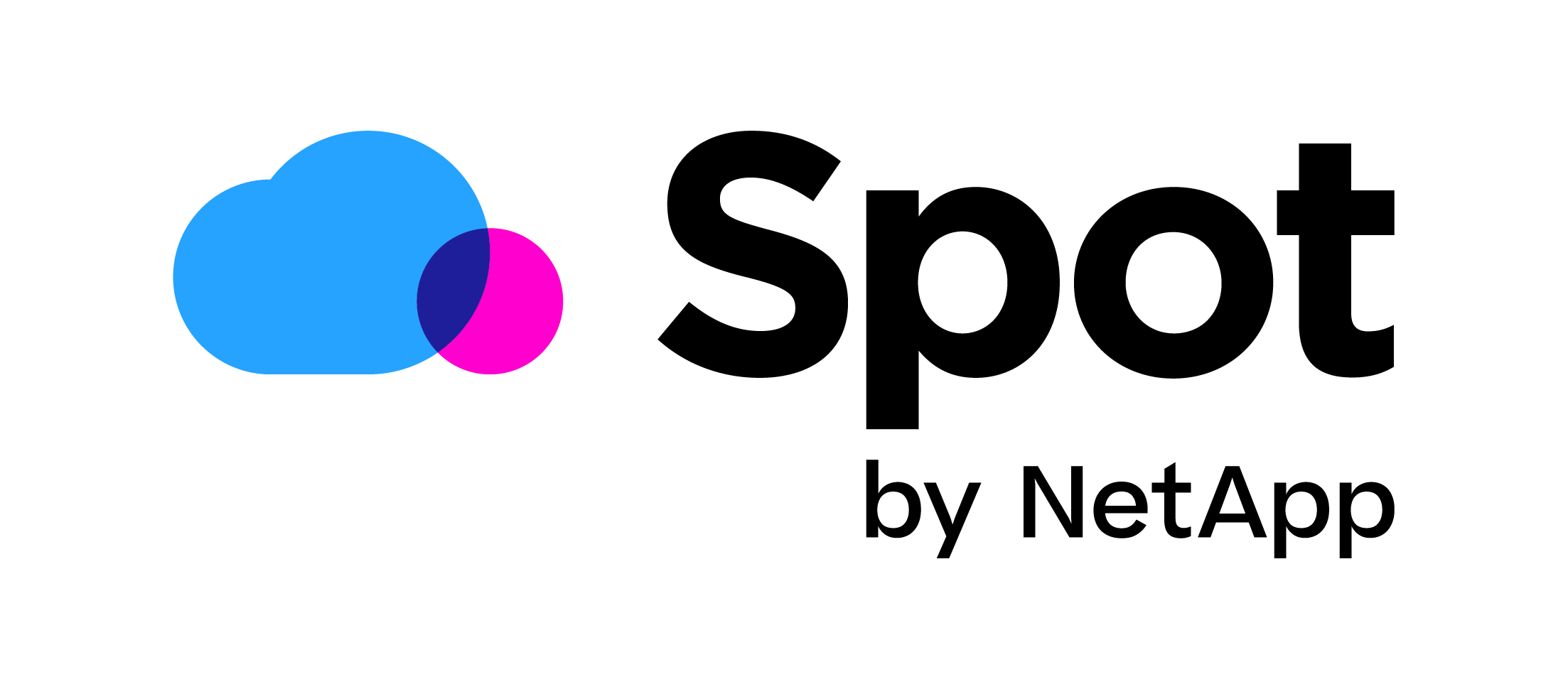Combining ControlUp 7.4 and Microsoft Windows Virtual Desktops (WVD) to get Enhanced User-Experience Monitoring
 As you might know ControlUp is one of the best performance monitoring tools out there. But did you know that you can use ControlUp not only for on-prem environment? ControlUp is of course capable of monitoring cloud environments! And in the new 7.4 release ControlUp has added Enhanced User-Experience Monitoring that supports the new User Input Delay metrics to enable continuous UX monitoring of sessions and applications. User input delay is one of the most important parameter that affect user experiences and now that we are moving more and more to the cloud it has become really important to monitor. So in this blog we’re going to take a look at Microsoft’s new Windows Virtual Desktop (WVD) technical preview environment and see how we can use the power of ControlUp to monitor all performance aspects of the users session.
As you might know ControlUp is one of the best performance monitoring tools out there. But did you know that you can use ControlUp not only for on-prem environment? ControlUp is of course capable of monitoring cloud environments! And in the new 7.4 release ControlUp has added Enhanced User-Experience Monitoring that supports the new User Input Delay metrics to enable continuous UX monitoring of sessions and applications. User input delay is one of the most important parameter that affect user experiences and now that we are moving more and more to the cloud it has become really important to monitor. So in this blog we’re going to take a look at Microsoft’s new Windows Virtual Desktop (WVD) technical preview environment and see how we can use the power of ControlUp to monitor all performance aspects of the users session.
What is Microsoft Windows Virtual Desktop (WVD)?
Microsoft WVD is a complete DaaS (Desktop as an Service) solution powered by Azure. The new remote desktop infrastructure is presented to the administrator as services instead of extra virtual machines. It also features a new RDP client and a HTLM5 RDP client. One of the key features of WVD is the Windows 10 Multi User Office 365 optimized desktop. This gives you the user experience of Windows 10 VDI but with the resources saving of a Remote Desktop environment.
What is User Input Delay ?
The User Input Delay counter can help you quickly identify the root cause for bad end user RDP experiences. This counter measures how long any user input (such as mouse or keyboard usage) stays in the queue before it is picked up by a process, and the counter works in both local and remote sessions. One important detail of this counter is that it reports the maximum user input delay within a configurable interval. This is the longest time it takes for an input to reach the application, which can impact the speed of important and visible actions like typing (source link).
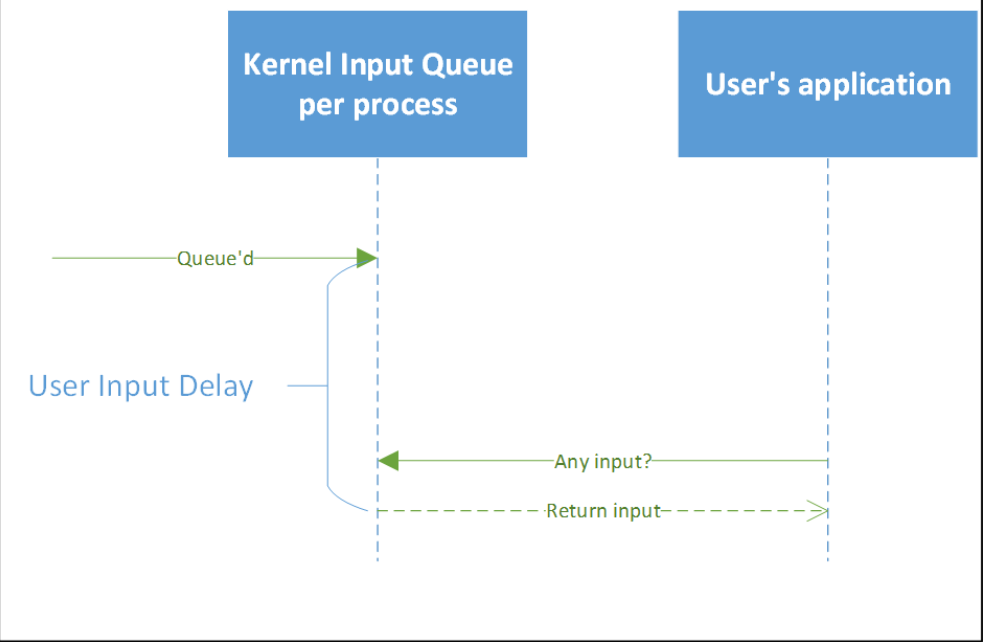
With User input delay it’s easy to see a correlation between resource usages of the server and higher input delay at the users. ControlUp can show the input delay per application so giving you a unique perspective which application is creating higher input delays.
How to setup ControlUp to work with WVD?
Well, this is quite easy! You just download the latest 7.4 release from ControlUp from their website here. After you downloaded ControlUp you can follow my easy guide to set it up here. For WVD you just have to make sure that the management portal can contact your WVD machines. And you need to add the ControlUp agent to your WVD machines. You can do this after you deployed your pool by deploying to all your machines. Or you can add an agent to your own WVD image from which you create your pool. It’s that easy. If the connection between your agent and console fails with WVD check the Windows Defender Firewall settings. You can see which ports ControlUp uses here. To use the new Enhanced User-Experience Monitoring feature make sure to use the new ControlUp 7.4 client.
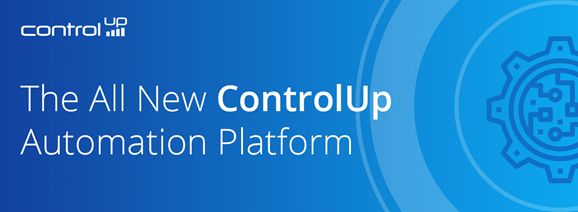
The new 7.4 client also enables the new Automated Actions feature, this allows you to automate responses to ControlUp incident triggers. With the new ControlUp automation not only you can get realtime and continuous measurement of user experience you can also dynamically and automatically optimize it when it degregates.
See the Youtube video about Automation (30 sec)
See the new Enhanced User-Experience Monitoring feature in action
Now that we have the agent running on our WVD machines we can see our user sessions on the machines. This is already a great improvement with what we are getting from Microsoft during the technical preview. Because at this time the only way to see who is signed into the WVD technical preview is using PowerShell.

If we go deeper into the user session by double clicking on the username we see the performance information per process name. Here you can see which process is responsible for the User input delay. In this case Google Chrome has an input delay of 15ms.

ControlUp automatically sees input delay critical when it comes above 5000ms and it will turn red. You can change this at Settings -> Stress -> Sessions -> User Input delay. A great way to see that the user input delay metric is working in real time is just let the user open a document and start typing.
As soon as the user starts typing the information will be shown:

As you can see from the screenshot below that when the users do more intensive work the User input delay goes up. And this latency is really noticeable as a user. So by monitoring this metric you really have a real time metric of the user experience.

In the computer view of your agents you will also find the Average User Input Delay and the Max User Input delay at that moment. So both in real time. This gives you a great inside into the machine performance and this way you know when it’s time to scale up your deployment.
So combining ControlUp with Windows Virtual Desktop will give you real insight into your deployment. It gives you a lot of extra capabilities, like visual representation of the users logged on the environment, the performance per user, the logon time, the ability to send a message to a user or perform remote assistance and many more. If you want to know more about ControlUp check out my previous blogs about ControlUp here and the product page on ControlUp.com
I hope this was informative. For questions or comments you can always give a reaction in the comment section or contact me: