Set DPI through group policy (GPO) to make it work with RES ONE Workspace Zero Profile
The 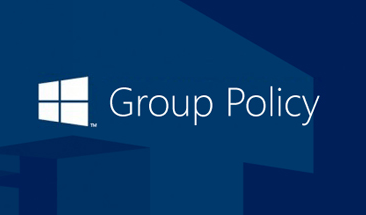 DPI (Dots Per Inch) setting is responsible for the size of text and windows objects. Users can normally change these settings by them self to make text and objects appear smaller or larger. But when using a hybrid profile technology like RES ONE Workspace Zero Profiling these settings are pushed from the Mandatory profile. This means that every time a user logs on to the session the DPI is returned to the value of the mandatory profile. You could try to capture the user setting for DPI in a UPR. But this won’t work because the write back of the UPR takes place after setting DPI. RES has also created a article about it on the success center. Their solution is to create multiple mandatory profiles with different DPI settings. But you could do this much easier with Group Policies and Security groups. Let me show you how to do this.
DPI (Dots Per Inch) setting is responsible for the size of text and windows objects. Users can normally change these settings by them self to make text and objects appear smaller or larger. But when using a hybrid profile technology like RES ONE Workspace Zero Profiling these settings are pushed from the Mandatory profile. This means that every time a user logs on to the session the DPI is returned to the value of the mandatory profile. You could try to capture the user setting for DPI in a UPR. But this won’t work because the write back of the UPR takes place after setting DPI. RES has also created a article about it on the success center. Their solution is to create multiple mandatory profiles with different DPI settings. But you could do this much easier with Group Policies and Security groups. Let me show you how to do this.
How to set DPI with a GPO
So DPI settings are actually set within a registry called LogPixels. We can push this registry through a group policy and we can push the group policy to a security group. So when everything is configured the only thing you have to do is add users who want the DPI on 125 or 150 to the correct security group and then login again. So lets get started.
First we need to create a security group. In this example I created an Active Directory security group named SEC_DTN_DPI_125.
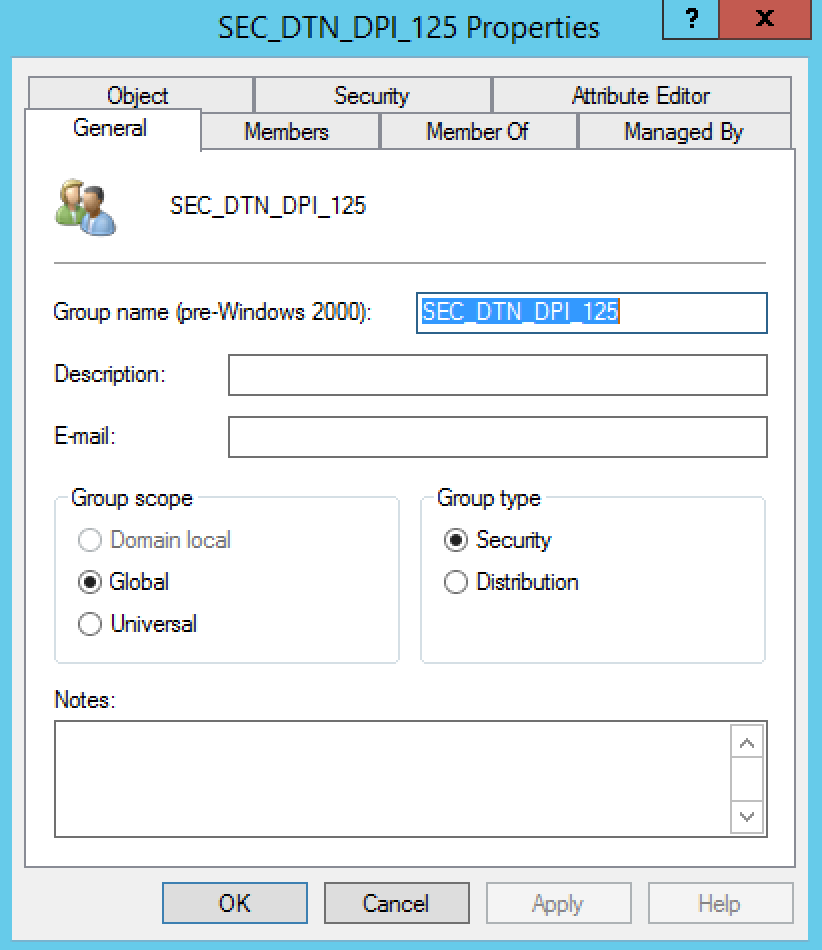
Then we need to create a user GPO and place it on the User’s OU. I named the GPO DTN_DPI_125.
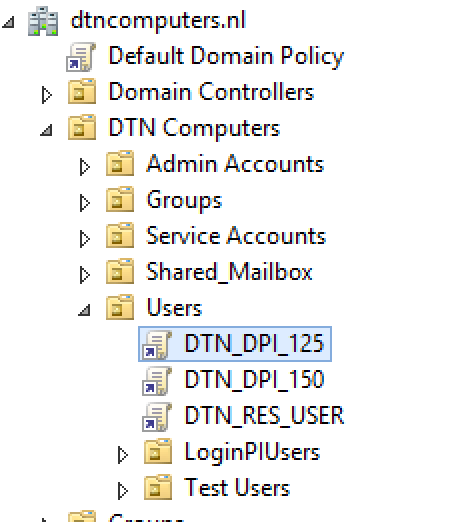
Edit the GPO by going to User Configuration / Preferences / Windows Settings / Registry.
Click right mouse and select New – > Registry Item.
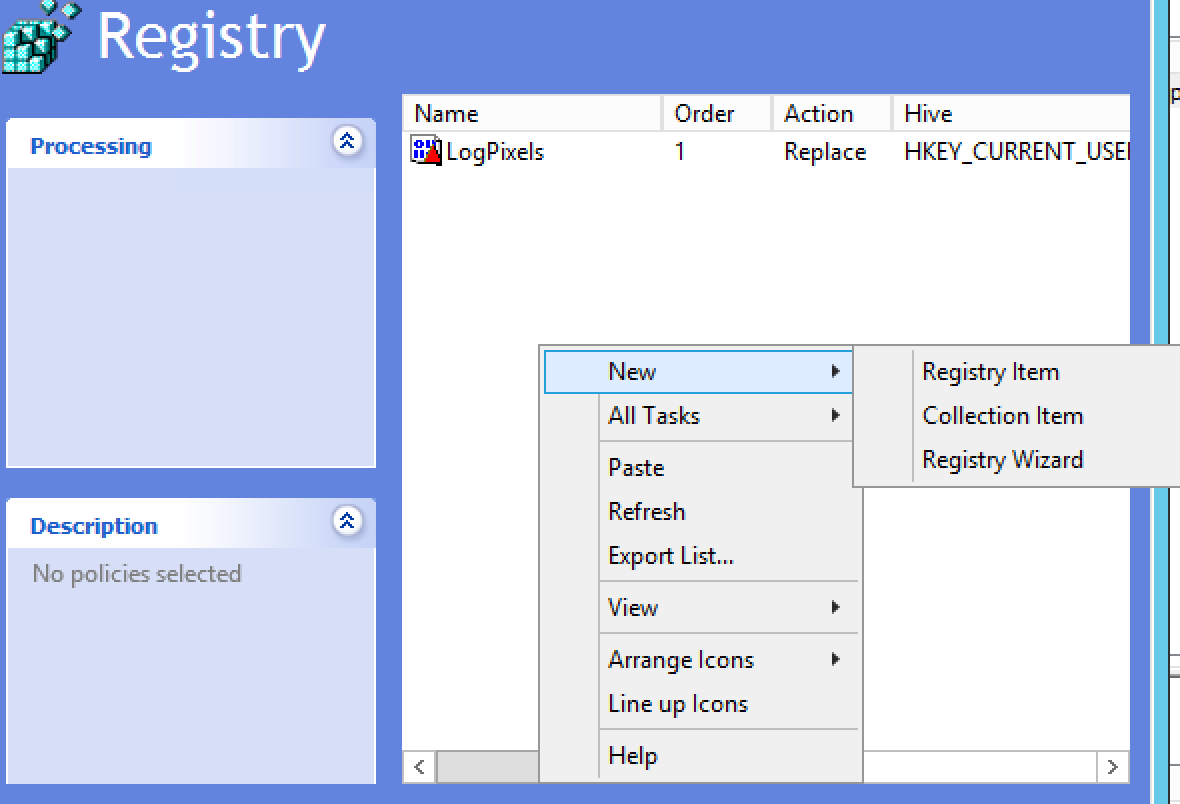
Fill in the following:
- Action: Replace
- Hive: HKEY_CURRENT_USER
- Key Path: Control Panel\Desktop
- Value-name: LogPixels
- Value-type: REG_DWORD
- Value-data: 125
- Base: Decimal
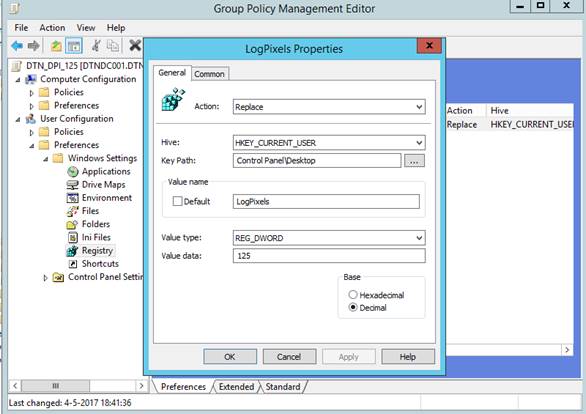
Press OK and close the Group Policy Editor.
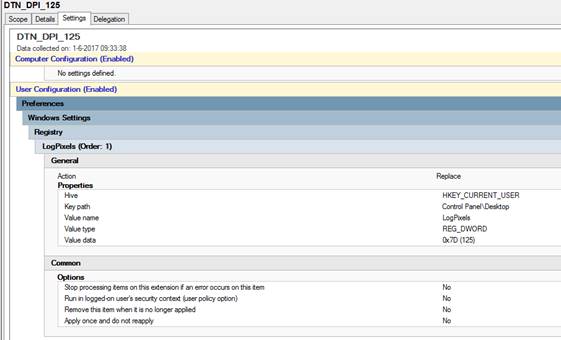
Go to scope and Replace Authenticated Users for the security group
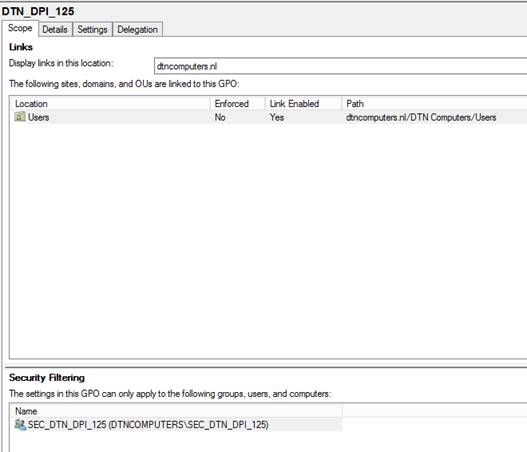
Then add Authenticated Users to the Delegation tab and set permissions on Read.
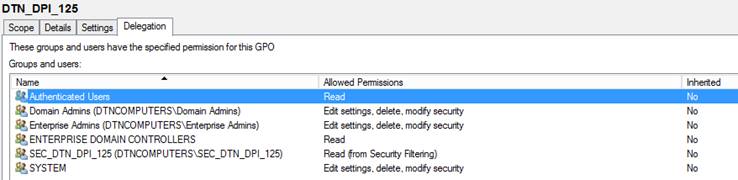
And thats it! If you want you could repeat all the steps but instead fill in DPI_150 for the group / policy name and 150 in the Registry Value data.
The last thing is to add a user who wants a different DPI to the correct group and let the user login again.
DPI Normal
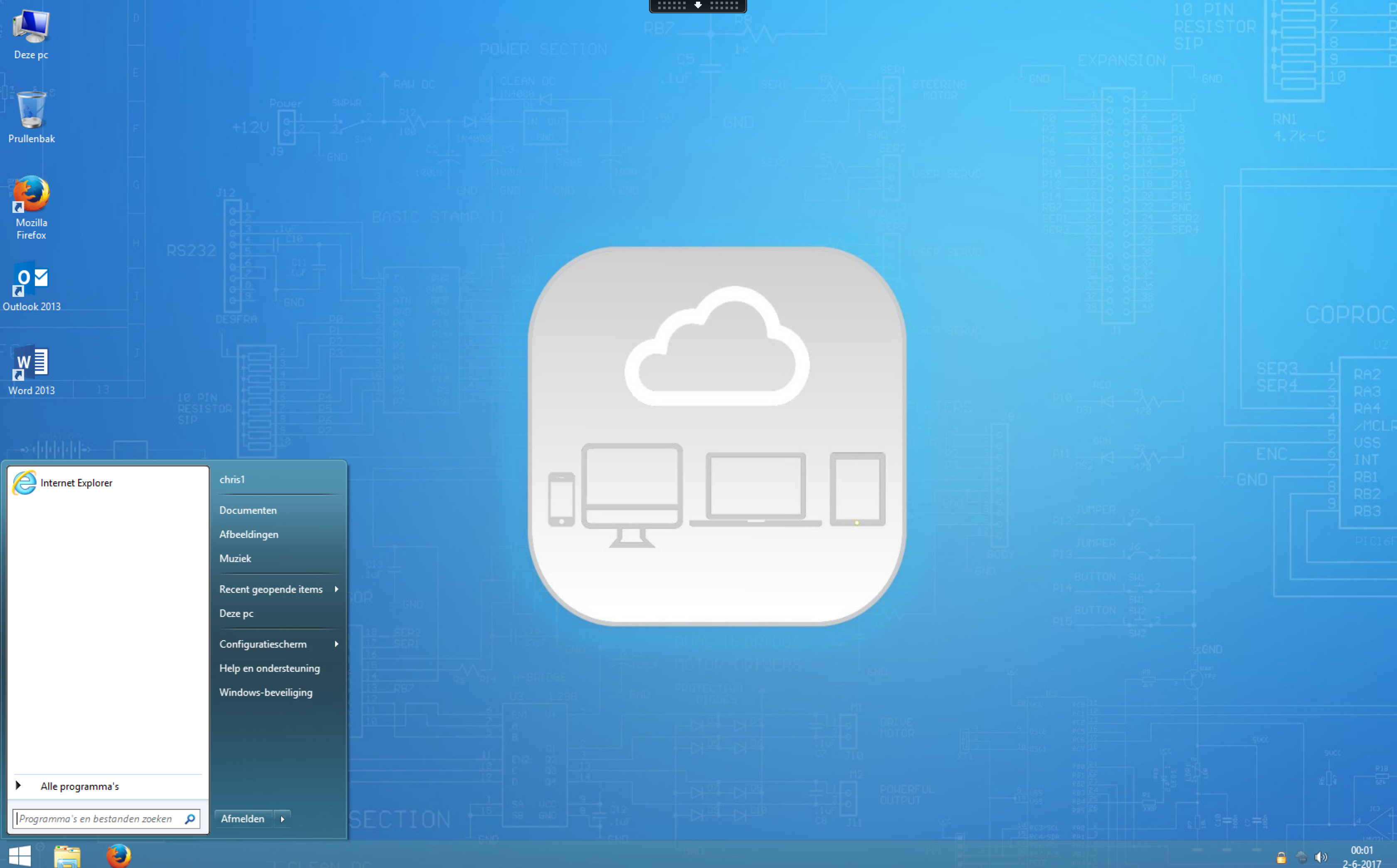
DPI 150
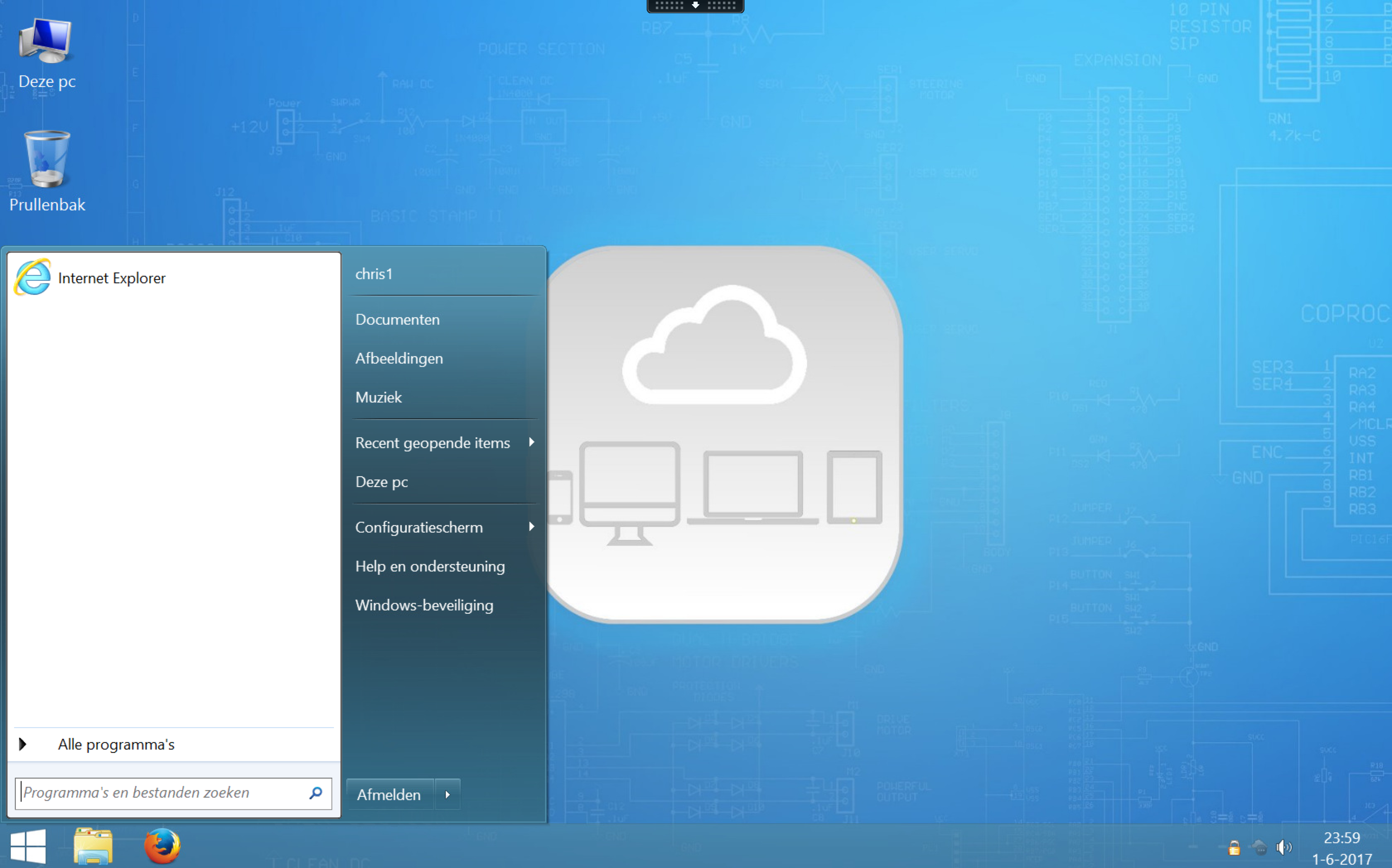
If you remove the user from the group the default DPI will be restored.
I hope this was informative. For questions or comments you can always give a reaction in the comment section or contact me:

Cool Article, way better than the one on the Success Center, I actually have the same in place in my lab, have 1 GPO with all settings in it, then for the registry entries I use item level targeting in GPP (that’s how I get it to work for different people but still have one GPO entry). Please keep in mind that Windows 8 and higher has DPI per monitor, so once they want to do this per monitor you’re screwed as the monitors are all having a different name in HKCU\ControlPanel\Desktop\PerMonitorSettings\
Just a little stupid MS thing, the values you use are incorrect 😉 they should be (at least I created them for 2012R2 like this by dumping registry into GPP): 100 > 96 , 125 > 120 , 150 > 144 , 200 > 192 , 250 > 244
Cheers!
Thank you for the extra info! 🙂
To me different GPO’s or Mandatory Profiles isn’t a real solution. It would be better if there was put some effort between the two companies (Microsoft and RES) to have some influence in this during the logon process.
This is the same with the keyboard layout, I can see myself creating GPO’s for that too, which isn’t feasible either, or you need to make something that user themselves can add their selves to the group belonging to the GPO, otherwise this is going to be a lot of administrative effort.
Nevertheless good workaround